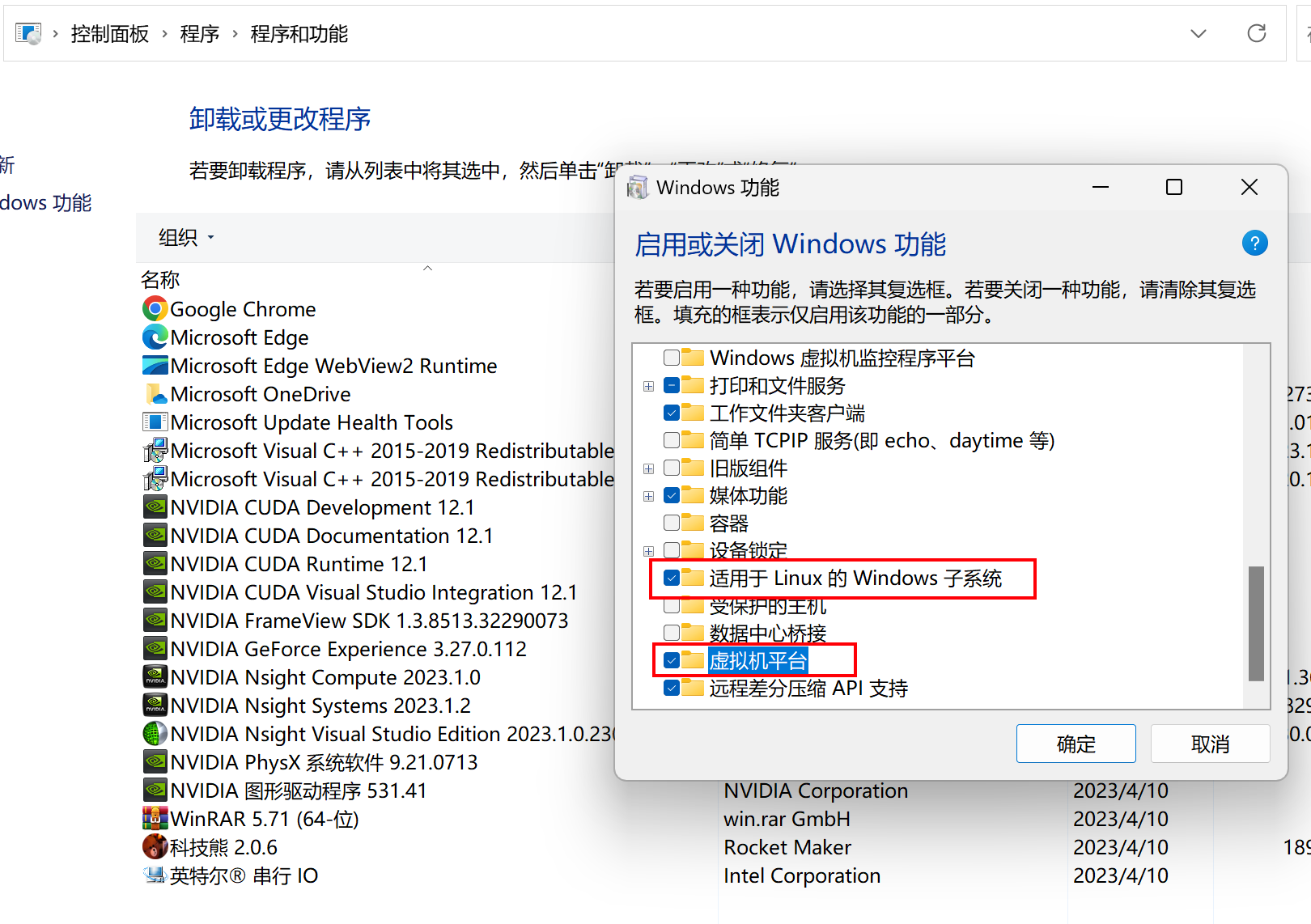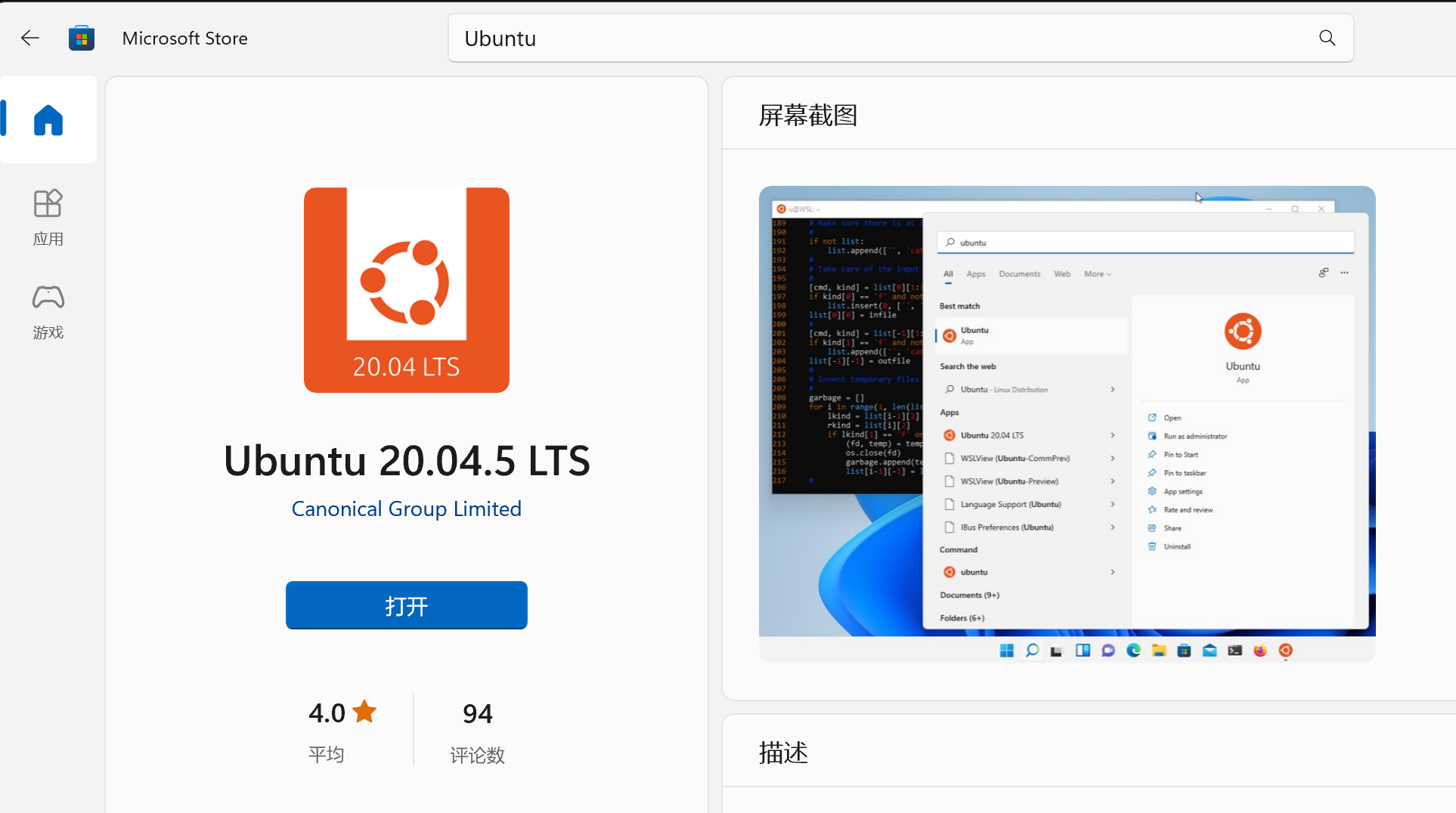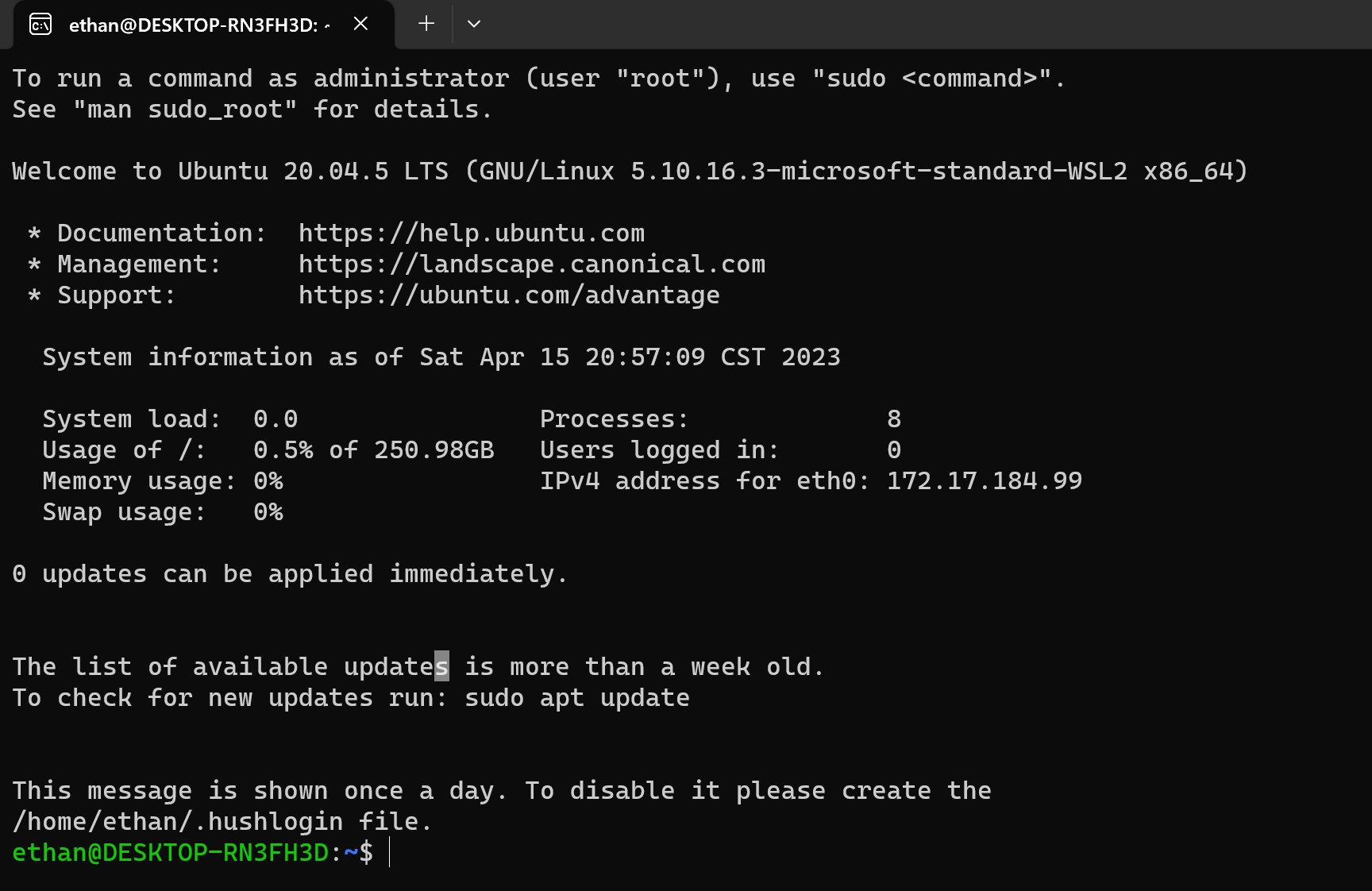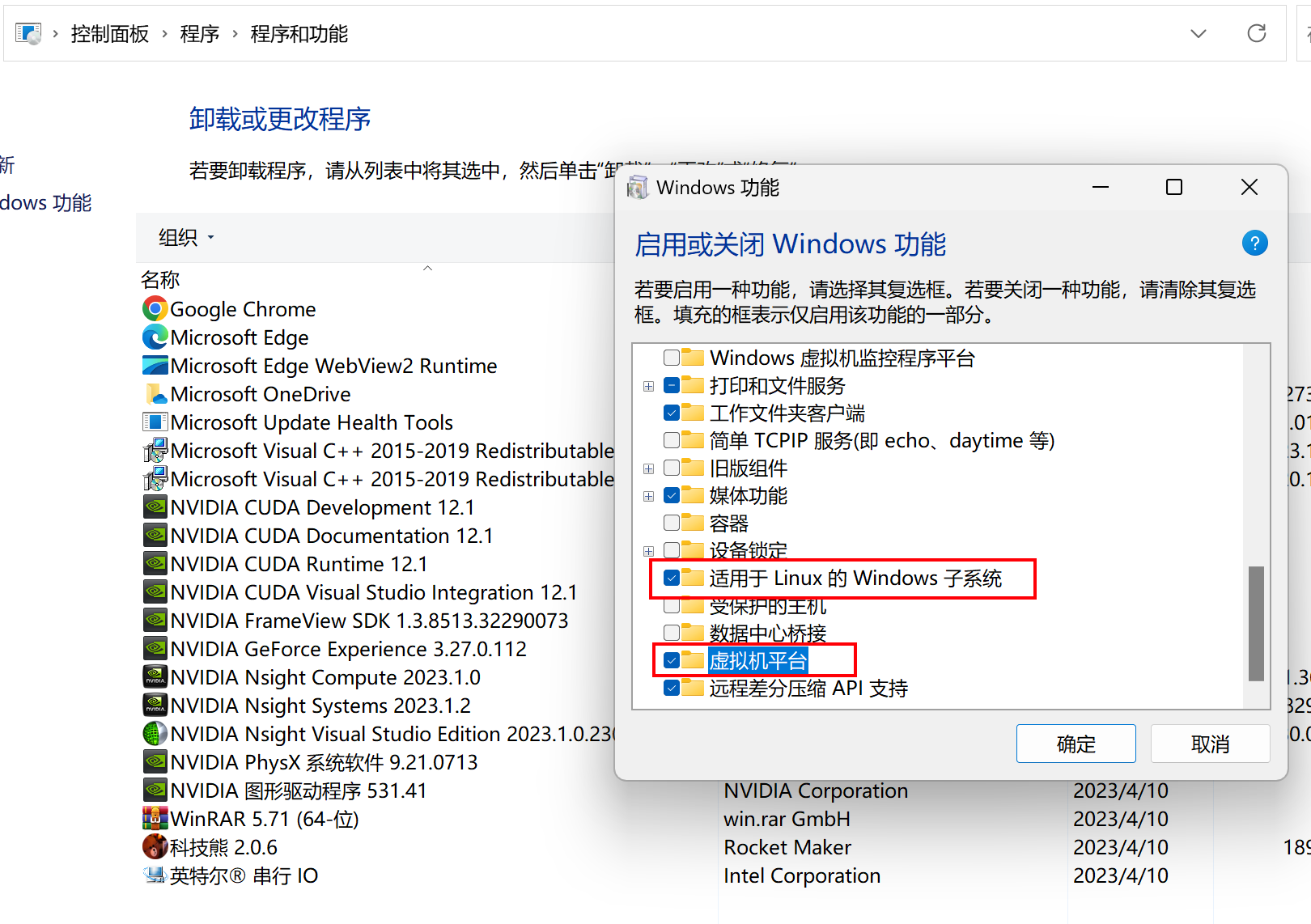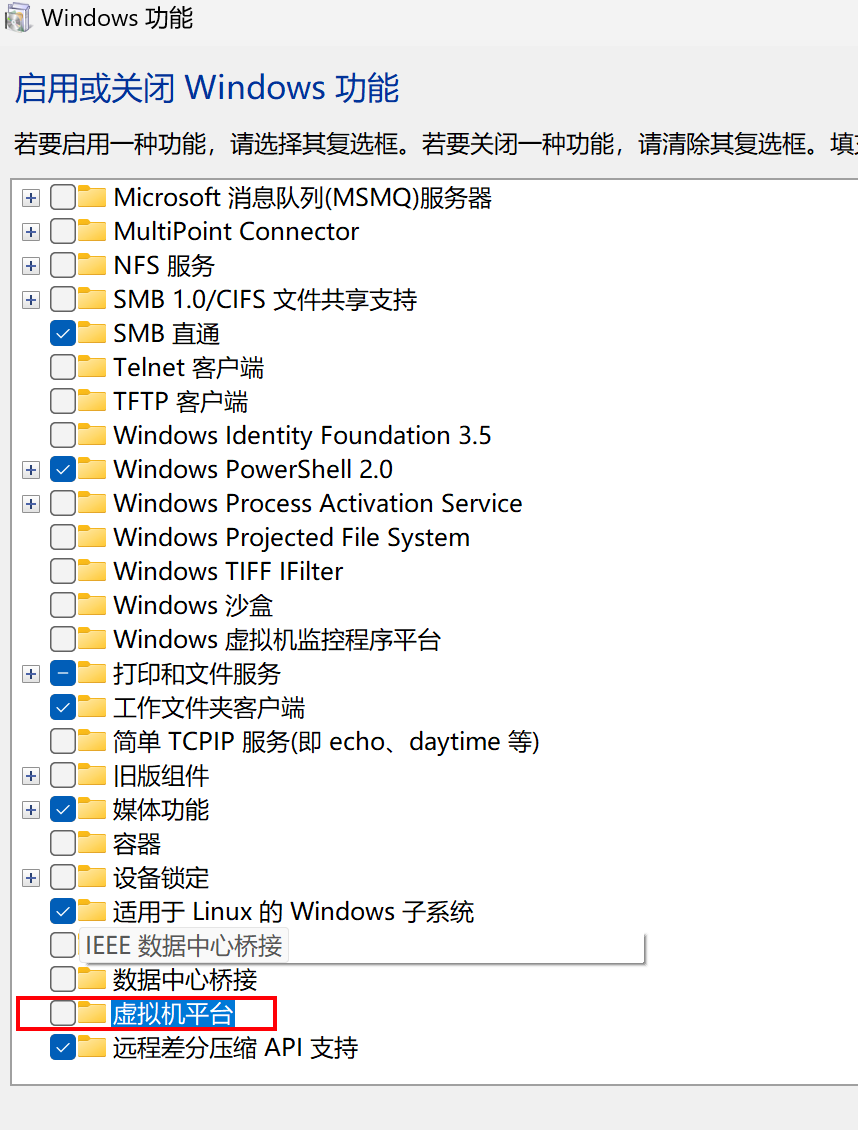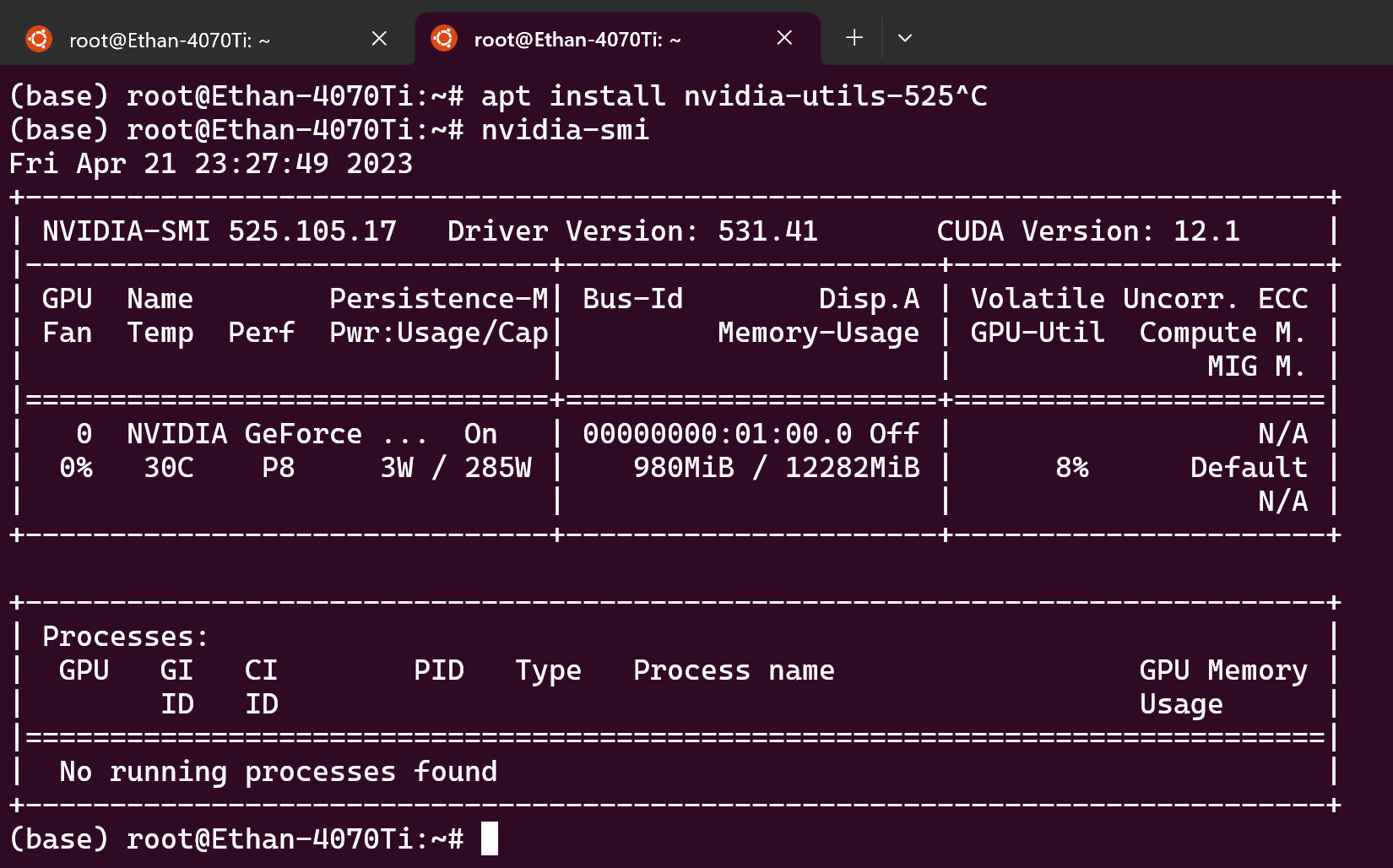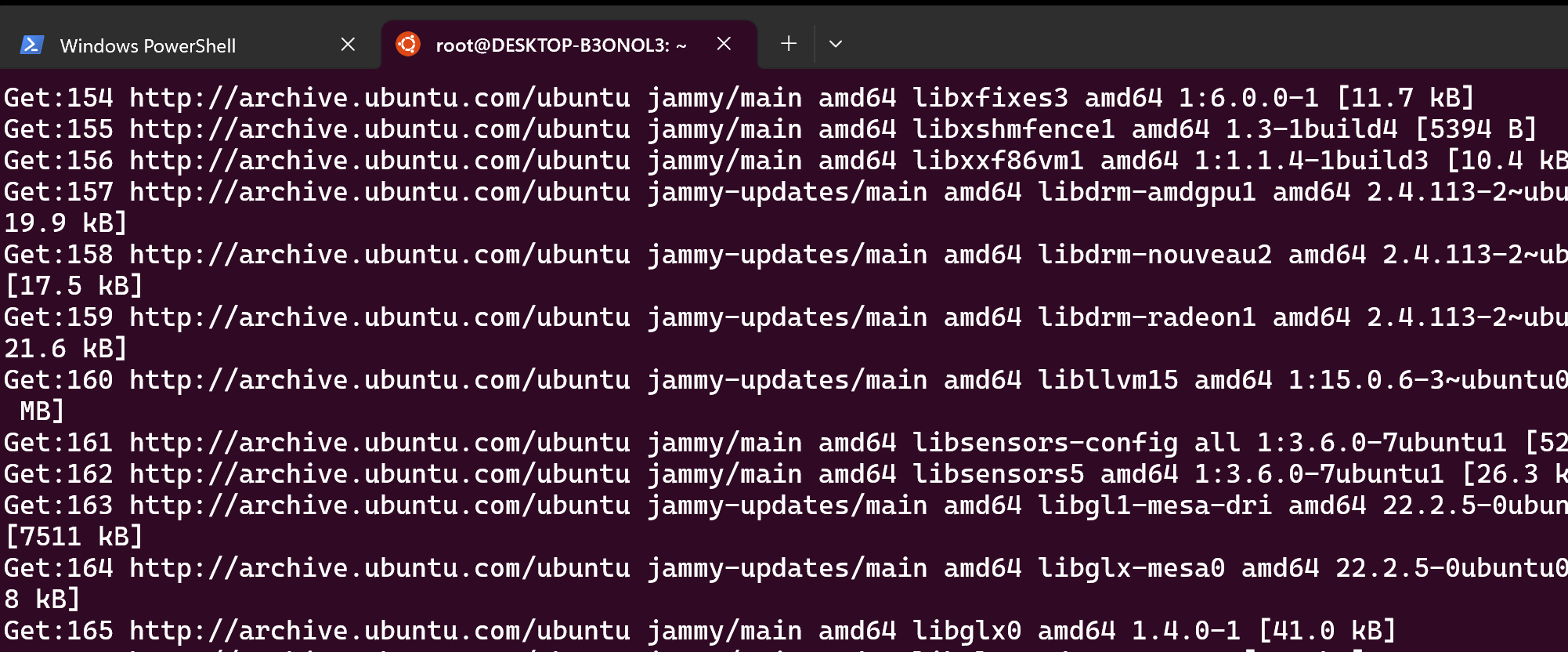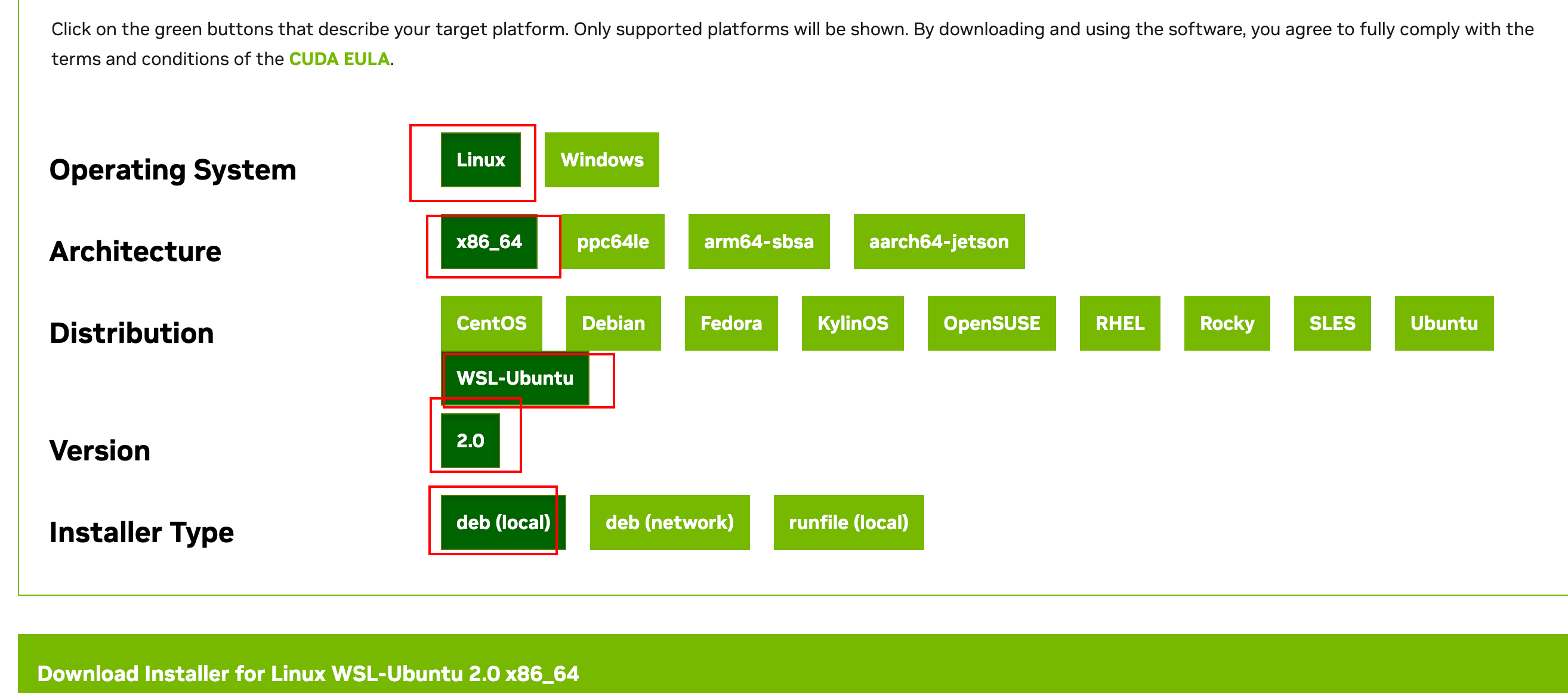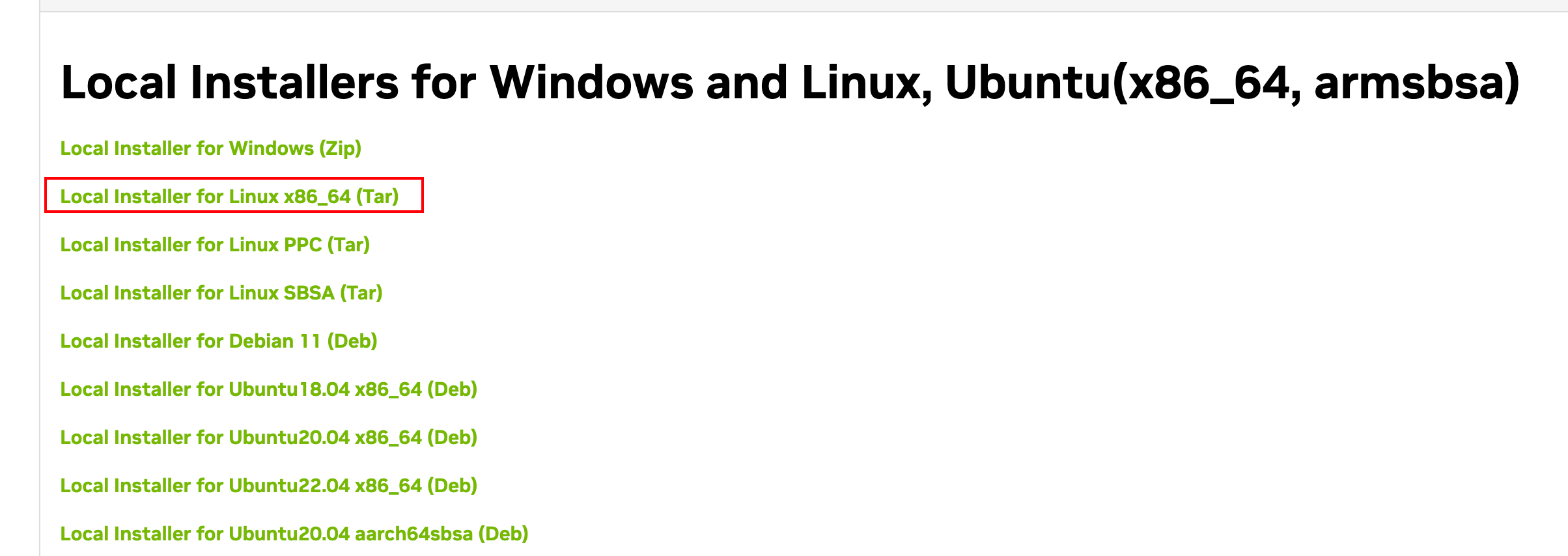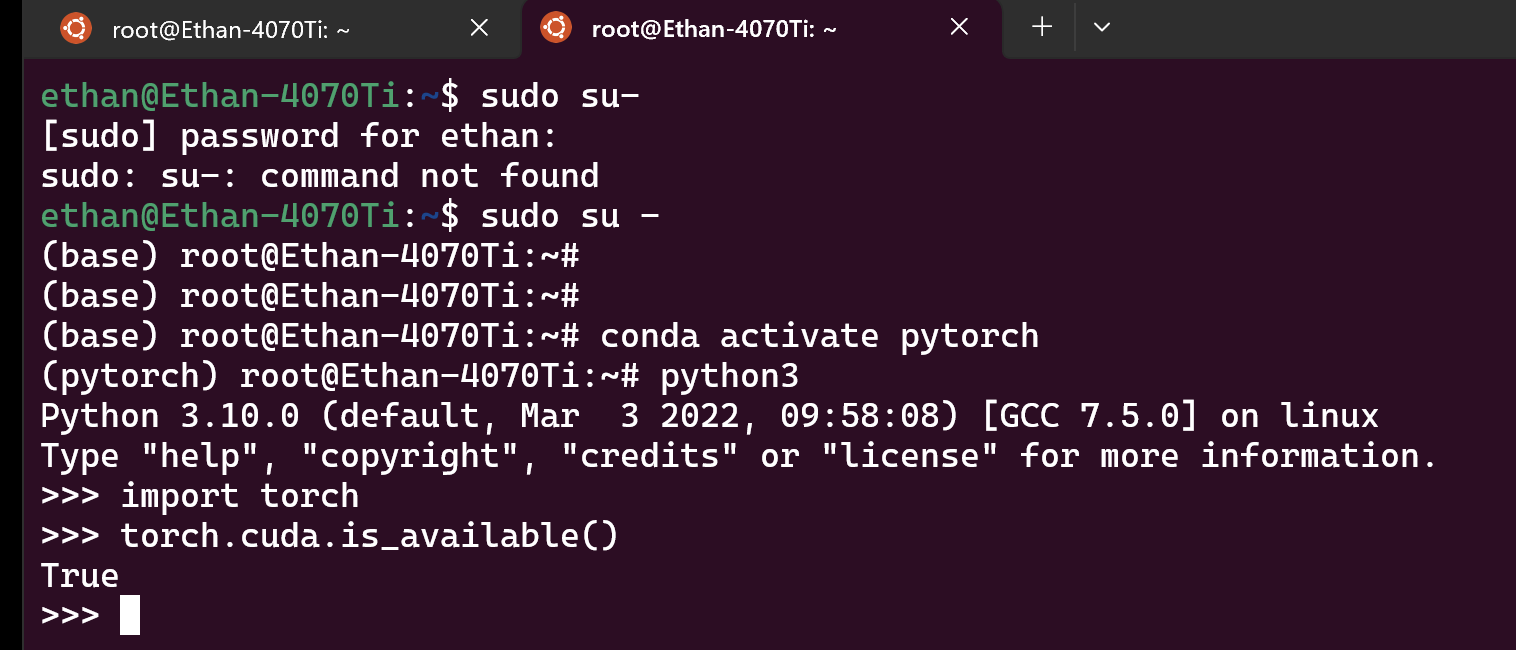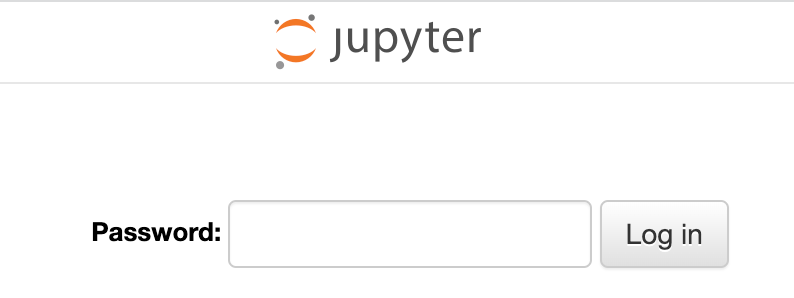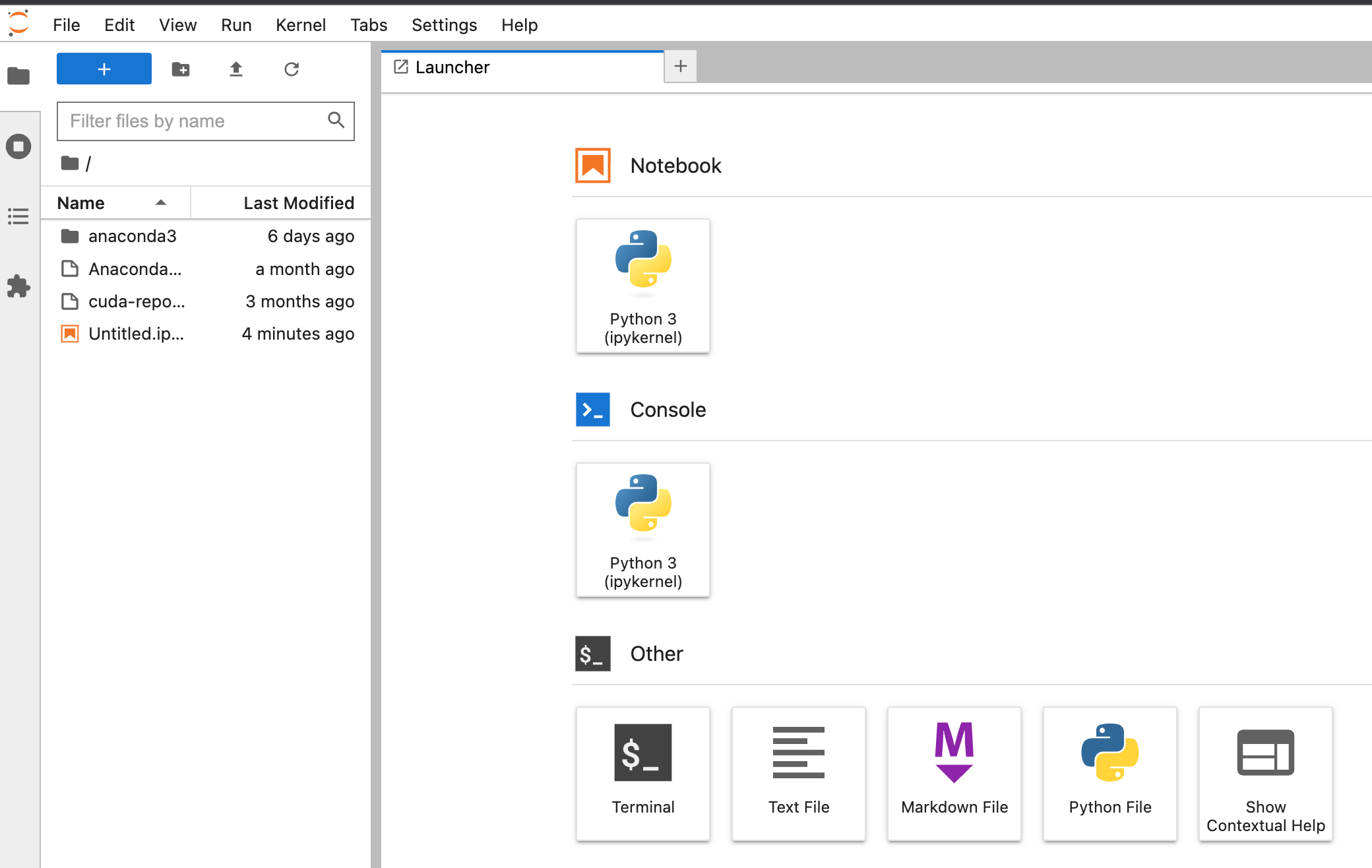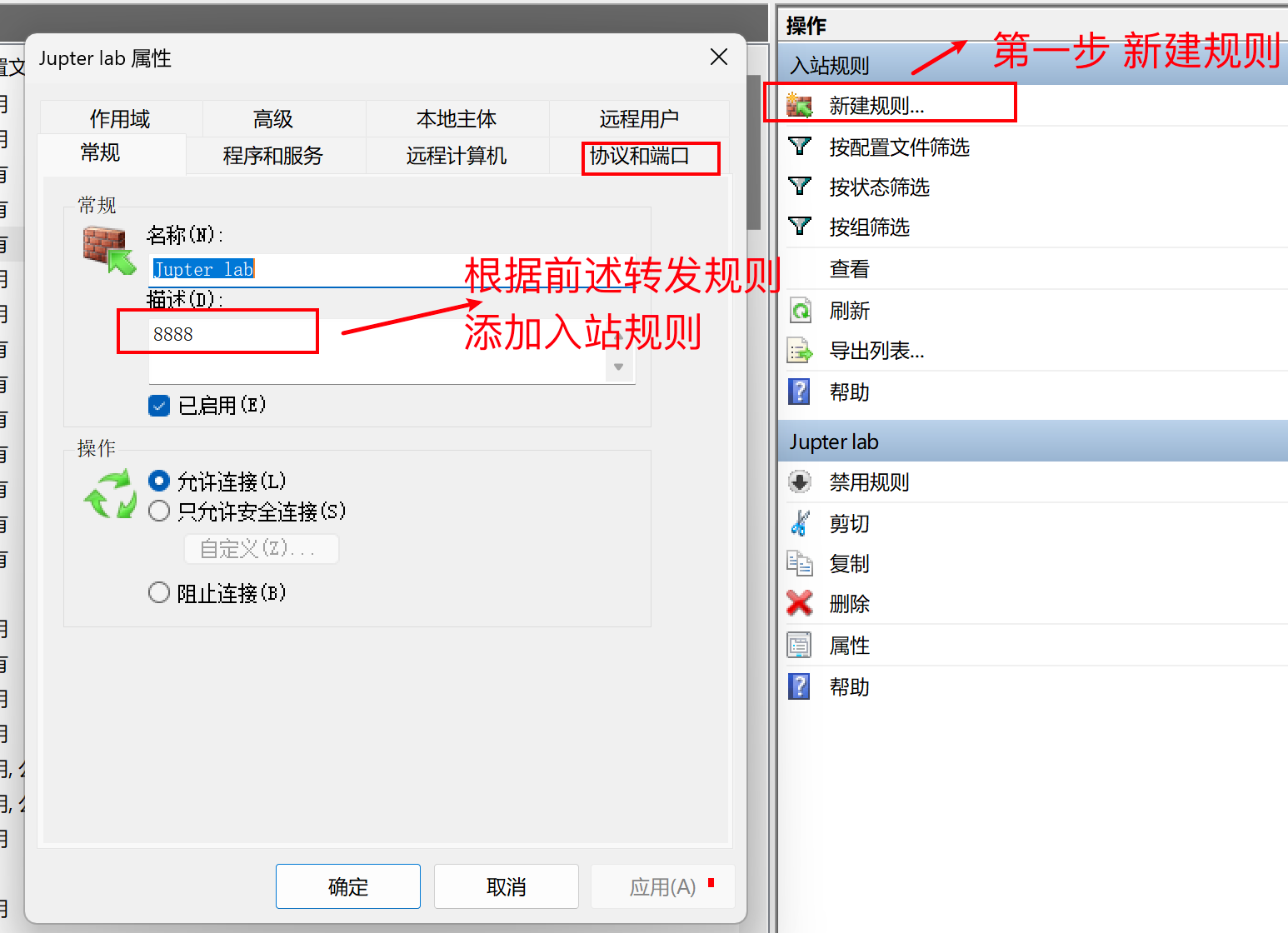1 Win11 环境下安装WSL2
本文是基于GPU版本进行了逐步安装说明
基于Win11的WSL2 Ubuntu实现,实际上针对裸机Ubuntu环境同样具有参考意义
1.1 安装WSL2 Ubuntu
低于 18362 版本的Win11不支持 WSL2
安装WSL2 Unbuntu前置条件
1、启用适用于Linux的Windowx子系统
2、启用虚拟机平台
3、安装WSL2 更新包
然后通过Microsoft Store下载Ubuntu20.04.05TLS
即可成功启用Ubuntu的WSL2系统
1.2 几个错误的解决办法 1.2.1 遇到错误0x8007019e
需要安装适用于Linux的Windows子系统
1.2.2 遇到错误0x800701bc 需要安装WSL2 更新包
https://wslstorestorage.blob.core.windows.net/wslblob/wsl_update_x64.msi
将 WSL 2 设置为默认版本
wsl --set-default-version 2
验证
1 2 3 wsl -l -v NAME STATE VERSION * Ubuntu-22.04 Stopped 2
1.2.3 遇到错误0x80370102 在启用或关闭Windows功能中,选择安装虚拟机平台
1.3 Win11安装NVIDIA驱动 此项简单,直接安装驱动程序即可
注意,如果裸机Ubuntu安装的话,需要在Ubuntu安装显卡驱动
1 apt install nvidia-utils-525
验证
1 2 3 4 5 6 7 8 9 10 11 12 13 14 15 16 17 18 19 20 21 (base) root@Ethan-4070Ti:~# nvidia-smi Fri Apr 21 23:27:49 2023 +-----------------------------------------------------------------------------+ | NVIDIA-SMI 525.105.17 Driver Version: 531.41 CUDA Version: 12.1 | |-------------------------------+----------------------+----------------------+ | GPU Name Persistence-M| Bus-Id Disp.A | Volatile Uncorr. ECC | | Fan Temp Perf Pwr:Usage/Cap| Memory-Usage | GPU-Util Compute M. | | | | MIG M. | |===============================+======================+======================| | 0 NVIDIA GeForce ... On | 00000000:01:00.0 Off | N/A | | 0% 30C P8 3W / 285W | 980MiB / 12282MiB | 8% Default | | | | N/A | +-------------------------------+----------------------+----------------------+ +-----------------------------------------------------------------------------+ | Processes: | | GPU GI CI PID Type Process name GPU Memory | | ID ID Usage | |=============================================================================| | No running processes found | +-----------------------------------------------------------------------------+
1.4 WSL Ubuntu22安装CUDA 通过Poweshell进入WSL2-Ubuntu
官网选择下载链接
注意选择WSL-Ubuntu【这点很重要】
1 2 3 4 5 6 7 wget https://developer.download.nvidia.com/compute/cuda/repos/wsl-ubuntu/x86_64/cuda-wsl-ubuntu.pin mv cuda-wsl-ubuntu.pin /etc/apt/preferences.d/cuda-repository-pin-600wget https://developer.download.nvidia.com/compute/cuda/12.0.1/local_installers/cuda-repo-wsl-ubuntu-12-0-local_12.0.1-1_amd64.deb dpkg -i cuda-repo-wsl-ubuntu-12-0-local_12.0.1-1_amd64.deb cp /var/cuda-repo-wsl-ubuntu-12-0-local /cuda-*-keyring.gpg /usr/share/keyrings/apt-get update apt-get -y install cuda
特别注意
安装结束之后执行nvcc -V,会提示没有nvcc可执行
1 2 3 root@DESKTOP-B3ONOL3:~ Command 'nvcc' not found, but can be installed with: apt install nvidia-cuda-toolkit
这并不是因为我们cudatoolkit没安装好,而是因为环境变量还没配置好
1 2 3 4 5 6 7 8 9 pwd /usr/local/cuda-12.0/lib64 vim ~/.bashrc export PATH=/usr/local/cuda-12.0/bin${PATH:+:${PATH} } export LD_LIBRARY_PATH=$LD_LIBRARY_PATH :/usr/local/cuda-12.0/lib64
保存退出后(Ctrl+x),更新一下环境变量:
这时候在执行 nvcc -V 就能够显示cuda版本了
1 2 3 4 5 6 7 nvcc -V nvcc: NVIDIA (R) Cuda compiler driver Copyright (c) 2005-2023 NVIDIA Corporation Built on Fri_Jan__6_16:45:21_PST_2023 Cuda compilation tools, release 12.0, V12.0.140 Build cuda_12.0.r12.0/compiler.32267302_0
1.5 WSL Ubuntu22安装cuDNN https://developer.nvidia.com/rdp/cudnn-archive
必须先注册
将文件保存到windows环境,然后直接复制到wsl2 ubuntu的home目录下,和在windows环境中复制粘贴一样操作【文件浏览器左侧有Linux】
在wsl的ternimal中进入到home目录,然后解压下载的文件
1 2 mkdir -p cudnntar -xvf cudnn-linux-x86_64-8.8.1.3_cuda12-archive.tar.xz -C cudnn
然后把解压得到的文件分别拷贝到对应的文件夹:
1 2 3 4 5 6 7 cp -r cudnn/cudnn-linux-x86_64-8.8.1.3_cuda12-archive/lib/libcudnn* /usr/local/cuda-12.0/lib64/cp -r cudnn/cudnn-linux-x86_64-8.8.1.3_cuda12-archive/include/cudnn*.h /usr/local/cuda-12.0/include/chmod a+r /usr/local/cuda-12.0/lib64/libcu*chmod a+r /usr/local/cuda-12.0/include/cud*
验证
1 2 3 4 5 6 7 8 9 10 11 cat /usr/local/cuda/include/cudnn_version.h | grep CUDNN_MAJOR -A 2-- /* cannot use constexpr here since this is a C-only file */
1.6 安装anacoda https://www.anaconda.com/products/distribution
1 wget https://repo.anaconda.com/archive/Anaconda3-2023.03-Linux-x86_64.sh
安装
1 2 3 4 5 6 7 8 9 10 11 12 13 14 15 16 17 18 19 20 21 22 23 24 25 26 27 28 29 30 31 32 33 34 35 36 37 38 39 40 41 42 43 44 45 46 47 chmod +x Anaconda3-2023.03-Linux-x86_64.sh./Anaconda3-2023.03-Linux-x86_64.sh Welcome to Anaconda3 py310_2023.03-0 In order to continue the installation process, please review the license agreement. Please, press ENTER to continue Anaconda3 will now be installed into this location: /root/anaconda3 - Press ENTER to confirm the location - Press CTRL-C to abort the installation - Or specify a different location below [/root/anaconda3] >>> PREFIX=/root/anaconda3 installation finished. Do you wish the installer to initialize Anaconda3 by running conda init? [yes |no] [no] >>> yes no change /root/anaconda3/condabin/conda no change /root/anaconda3/bin/conda no change /root/anaconda3/bin/conda-env no change /root/anaconda3/bin/activate no change /root/anaconda3/bin/deactivate no change /root/anaconda3/etc/profile.d/conda.sh no change /root/anaconda3/etc/fish/conf.d/conda.fish no change /root/anaconda3/shell/condabin/Conda.psm1 no change /root/anaconda3/shell/condabin/conda-hook.ps1 no change /root/anaconda3/lib/python3.10/site-packages/xontrib/conda.xsh no change /root/anaconda3/etc/profile.d/conda.csh modified /root/.bashrc ==> For changes to take effect, close and re-open your current shell. <== If you'd prefer that conda' s base environment not be activated on startup, set the auto_activate_base parameter to false : conda config --set auto_activate_base false Thank you for installing Anaconda3!
验证Python3版本
1 2 python3 -V Python 3.10.6
利用conda创建python3.10环境
1 conda create -n pytorch python=3.10.0
激活环境
下载并安装pytorch2
1 conda install pytorch torchvision torchaudio pytorch-cuda=11.8 -c pytorch -c nvidia
验证
1 2 3 4 python3 import torch torch.cuda.is_available()
管理anacoda
1 2 3 4 deactivate env name conda remove -n env name --all
1.7 Jupter Lab 安装Jupter lab
1 2 3 4 conda activate pytorch pip3 install jupyterlab
生成配置文件
1 2 jupyter-lab --generate-config Writing default config to: /root/.jupyter/jupyter_lab_config.py
设置密码【后续可以通过token或者密码登录】
1 2 3 4 jupyter-lab password Enter password: Verify password: [JupyterPasswordApp] Wrote hashed password to /root/.jupyter/jupyter_server_config.json
开启服务【如果是root用户启动,必须添加--allow-root参数】
1 2 3 conda activate pytorch jupyter-lab --ip 0.0.0.0 --port 8888 --no-browser --allow-root
输入远程地址,访问
最终界面【2022年4月21日界面】
1.7.1 固定WSL2IP地址脚本 如果是直接本机访问,可忽略此步骤
如果不在内网访问,需要通过固定地址访问或者通过外网固定IP访问单位服务器,可参考以下步骤
1 2 3 4 5 6 7 8 9 10 11 12 13 14 15 16 17 18 19 20 21 22 23 24 25 26 27 28 29 @echo off setlocal enabledelayedexpansion ::先停掉可能在跑的wsl实例 wsl --shutdown ubuntu if !errorlevel! equ 0 ( ::检查WSL有没有我需要的IP wsl -u root ip addr | findstr "192.168.3.100" > nul if !errorlevel! equ 0 ( echo wsl ip has set ) else ( ::IP不存在则绑定IP wsl -u root ip addr add 192.168.3.100/24 broadcast 192.168.3.255 dev eth0 label eth0:1 echo set wsl ip success: 192.168.3.100 ) ::检查宿主机有没有我需要的IP ipconfig | findstr "192.168.3.200" > nul if !errorlevel! equ 0 ( echo windows ip has set ) else ( ::IP不存在则绑定IP netsh interface ip add address "vEthernet (WSL)" 192.168.3.200 255.255.255.0 echo set windows ip success: 192.168.3.200 ) ) ::为主机设置SSH转发端口 netsh interface portproxy add v4tov4 listenaddress=0.0.0.0 listenport=22 connectaddress=192.168.3.100 connectport=22 netsh interface portproxy add v4tov4 listenaddress=0.0.0.0 listenport=8888 connectaddress=192.168.3.100 connectport=8888 pause
启动Jupter Lab
1 2 3 conda activate pytorch jupyter-lab --ip 0.0.0.0 --port 8888 --no-browser --allow-root
1.7.2 防火墙问题 如果不关闭Win11 防火墙需要新建入站规则